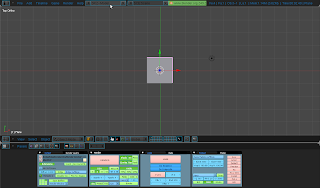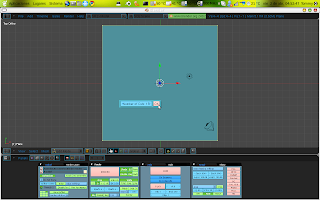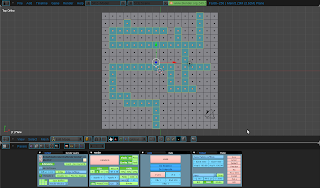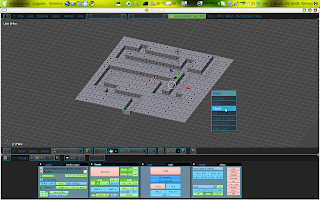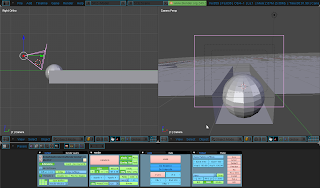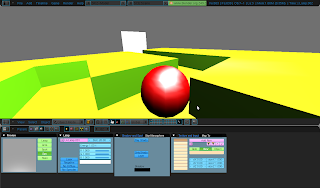Laberinto con Blender Game Engine
El tema que estoy usando esta en el blog de Leonardo Rodríguez
http://my-redcrow.blogspot.com/
1.- Lo primero es agregar un plano en vista superior y en modo objeto
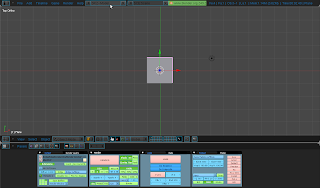
2.- posteriormente lo escalaremos con s unas 10 veces, osea seleccionamos elplano luego s y luego 10 para que se escale 10 veces de alto y largo, ya escalado debemos pasar a modo edicion y pulsamos a para seleccionar la malla si es que no estaba seleccionada y pulsamos w y selecionamos subdivide multiple y en number of cuts le damos 15
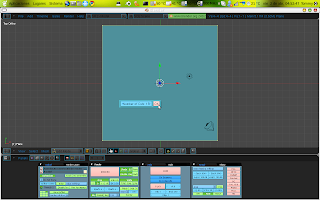
3.- Ya teniendo el pano subdividido entramos a el modo seleccion de caras y con la herramienta brocha osea presionando la tecla b 2 veces nos aparecera un circulo, nos aseguramos que no este selecionada la malla y conensamos a marcar las caras por donde va a pasar nuestro laberinto. En mi caso decidi este camino.
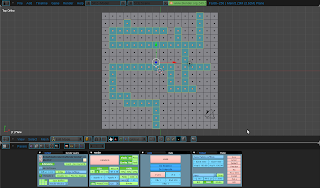
4.- Despues extruimos en el eje z, presionamos e (extrude) en la opcion de region y despues ponemos z, para que extruya en el eje z, despues de presionar z ponemos -.07 para que extruya menos de la unidad hacia abajo.

5.- Quitaremos las caras que se quedaron y que tapan la entrada y la salida del juego
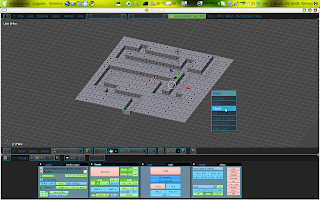
6.- Despues agregaremos una esfera de 16 vertices y lados en la entrada del laberinto la escalamos para que pueda entrar y moverse dentro del camino que le dejamos en el laberinto algo mas o menos asi

7.- Posteriormente en la vista de lado moveremos la camara a la parte posterior de la esfera y nos aseguramos que en la vista de camara se ve una parte de la circunferencia de nuestra esfera podemos dividir el area de trabajo en 2 ventanas en vista 3d y en una ponemos vista de lado y en la otra la vista de la camara algo mas o menos asi
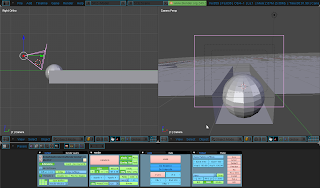
8.- Emparentamos la camara con la esfera seleccionamos primero la camara y shift y sin soltarlo seleccionamos a la esfera y teniendo los 2 seleccionados, control p y make parent

9.- Ahora seleccionamos unicamente la esfera y nos vamos a los botones de logic (F4) y le asignamos los valores como se muestran en la imagen, asignamos a la esfera como actor dinamic y en radius le ponemos 0.6 en lugar de 1. Luego agregamos un sensor de tipo keyboard un controlador y un actuador tipo motion, al sensor le asignamos la tecla de arriba de las flechitas del teclado, lo conectamos con un controlador tipo and y tambien con un actuador tipo motion al cual le asignaremos un valor de 10 en la fila motion en la segunda columna, la cual pertenece a el eje y, este valor es la fuerza con que avance nuestra esfera. Y conrinuamos asignandole valores como vienen an la imagen.

10.- En este caso la esfera se manipulara con las flechas del teclado y ademas añadi 2 teclas que hacen girar la camara las cuales son shift-derecha y la tecla fin con valores en rotation de 0.06 y -0.06 . Al final del recorrido podemos poner un plano para cerrar el camino el cual tenga un sensor tipo touch que sirva para comenzar otro nivel. En este caso se reiniciara el mismo nivel.
seleccionamos el plano y nos vamos a la ventana de logics, ahi seleccionamos el plano como actor estatico y asignamos un sensor tipo touch un actuador y un controlador de tipo game y en la opcion de abajo asignamos Restart this game. Asi cada que terminemos el juego tocaremos ese plano y nos retornara al inicio de nuestro juego.


11.- Solo queda asignarle materiales o texturas a la esfera y el plano, yo le doy subsurf a la esfera y a el plano le modifico el color ademas de agregar otra lampara de tipo sun.

12.- Ahora podemos presinar la tecla p desde la vista de camara y probar nuestro videojuego con los movimientos basicos adelante, atras, derecha, izquierda, giro de camara.
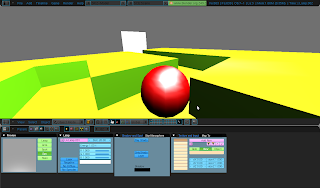
13.- Lo ultimo sera crear el ejecutable de nuestra pequeña aplicacion en file seleccionamos la opcion de save game as runtime y seleccionamos la ruta a donde lo vamos a guardar despues sera cuestion solo de dar doble click soble elejecutable y listo.
q
Visit Grupo de Investigación Aplicada